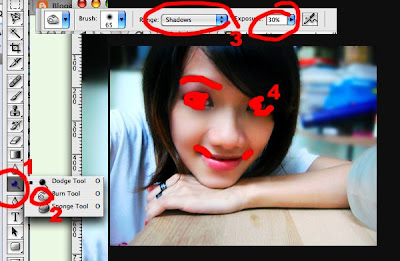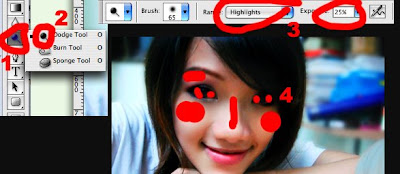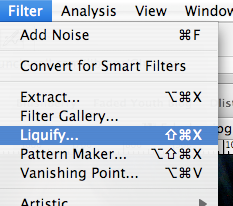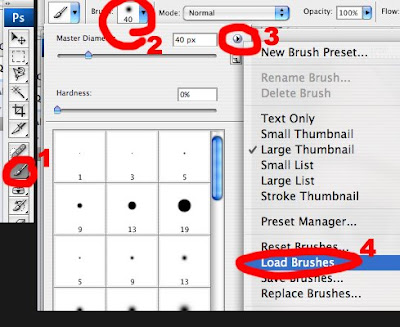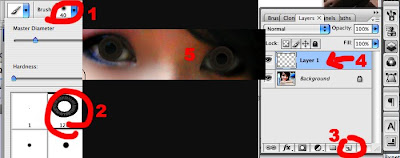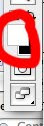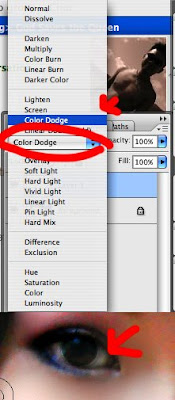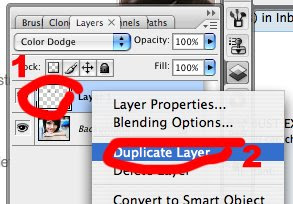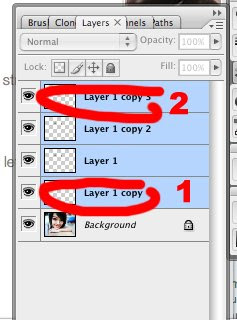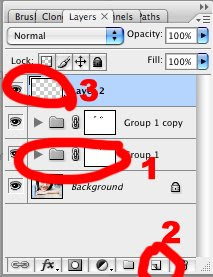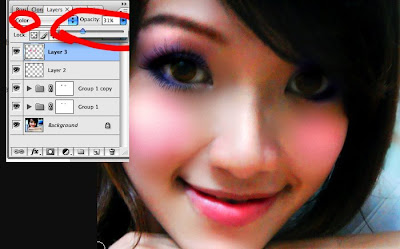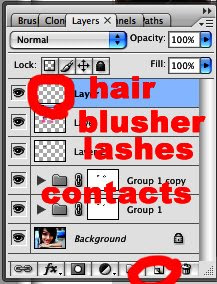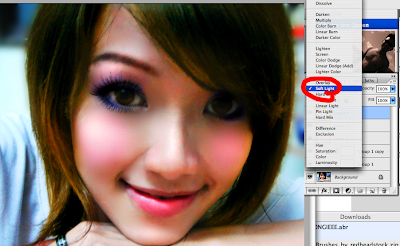Tomorrow is New Year's Eve!!!
Happy New Year!!!
I will have another post up tomorrow.. not explicit though hehe..
We are working on a few ideas for the explicit looks series.. If you have any ideas.. pop them in here!
We present to you 2 new looks for you new year celebration!
Happy New Year!!!
I will have another post up tomorrow.. not explicit though hehe..
We are working on a few ideas for the explicit looks series.. If you have any ideas.. pop them in here!
We present to you 2 new looks for you new year celebration!
 Brush on your brow bone with a light whitish colour..
Brush on your brow bone with a light whitish colour..If you have our pigment Set.. Its shade 1 and 2.
 For the next part.. I use Key Colours from Red Earth
For the next part.. I use Key Colours from Red EarthLiquid Bronzer in Dasmon Ice
Its a great product where you can :
1. Apply on your face as bronzer
2. Mix with liquid foundation to give a glowy dewy look to your face
3. Apply as makeup on the eye
4. Use as a makeup base for the eye, put another matte colour on top to get a SHIMMERY colour as the result.
Here in this tutorial, we are using for the 4th reason.
So dab abit on your eye and blend with your fingers.
 Then I use Kate Eye pallete in bronze... if you have any gold eyeshadow..that would do also.
Then I use Kate Eye pallete in bronze... if you have any gold eyeshadow..that would do also.For those who have my pigment pallete.. you can use shade 55.
Just apply on top of the Dasmon Ice and pile in lots of gold!
 Then I use bronze from the same Kate pallete at the outer corner of my eyelids.
Then I use bronze from the same Kate pallete at the outer corner of my eyelids.You can also use Shade 65 and 66 together from the pigment pallete. Dab on the Shade 65 and a little on the 66 for the same effect.
 Tada!! I should apply the gold further up nearer to my brow bone though.. Can't really tell the makeup is there when I open my eyes. Sigh..
Tada!! I should apply the gold further up nearer to my brow bone though.. Can't really tell the makeup is there when I open my eyes. Sigh.. Do your browbone with Shade 1 from the pigment pallete.. or any whitish color.
Do your browbone with Shade 1 from the pigment pallete.. or any whitish color.Then use shade 16 and 17 from the pallete one the inner corner of your eye just like above. Repeat for your lower lash line.
If you don't have my pigment pallete.. you can use any light blue colour.. and if the colour is not intense enough.. wet your brush before dabbing on the pigment!
 I used Shade 51 on the outer corner of the eye skipping the middle part of my lids just like above.
I used Shade 51 on the outer corner of the eye skipping the middle part of my lids just like above.If you don't have the pallete, you can use a light fuschia or purple colour.
Don't forget your lower lashline!
 After that I use Shade 41 for the middle part of the lids.. blending the 2 colours from before together by rubbing over them softly repeatedly.
After that I use Shade 41 for the middle part of the lids.. blending the 2 colours from before together by rubbing over them softly repeatedly.This colour is stronger and darker than the purple colour above.
You can use a stronger purple colour for this...or if you just have one shade of purple, you can wet your brush and take the same purple from before so that this application is stronger and more intense.
 Line your eyes with liquid eyeliner.
Line your eyes with liquid eyeliner. Tada!
Tada!This turns out better than the gold one!
For the lips, here is a trick!!
1. Apply lip balm on your lips.. wait for it to settle down...
2. Apply Lip Ice Sheer Colour on your lips. One layer of application is enough.
Your lips should be pinker now.
3. Line your lips with nude lipliner or concealer/stick foundation.
Smudge the lipliner/concealer/stick foundation over your whole lips.
This will make your pink lips become a pale frosty pink!